Memanfaatkan STB Bekas Indihome Sebagai NAS Dan Streaming Server - Jika kalian memiliki STB bekas indihome yang tidak terpakai atau tidak digunakan kalian bisa menjadikan stb bekas tersebut menjadi mini server seperti membuatnya menjadi NAS atau menjadi server streaming, baik itu stb bekas indihome yang versi b860h ataupun versi hg680p kedua stb tersebut bisa kita jadikan mini server.
Selain menjadi mini server, stb bekas indihome baik itu B860H ataupun HG680P bisa juga dijadikan sebagai adsblocker untuk menghapus iklan iklan yang menggangu saat kita sedang asik browsing-browsing, ntah itu baca berita, baca komik, dan baca artikel diblog ini misalnya hehe.
Selain menjadikan mini server dan adsblocker, kedua stb tersebut bisa juga kita jadikan sebagai mini PC, ya tentunya digunakan untuk produktifitas ringan seperti browsing-browsing, menonton netflix, youtube.
Tapi pada artikel kali ini saya akan menjadikan stb bekas indihome yang saya punya yaitu versi stb zte b860h versi 2 yang memiliki ram sebesar 2GB menjadi sebuah server nas storage dan juga streaming server.
Untuk nas storage saya menggunakan openmediavault dan untuk streaming servernya saya menggunakan jellyfin. Antara openmediavault dan jellyfin akan saya gabungkan.
Maksudnya?
Source library pada jellyfin akan saya arahkan ke folder penyimpanan yang sudah saya buat di openmediavault, untuk upload file saya menggunakan service samba pada openmediavault.
Selain samba ada fitur lainnnya ko seperti : ftp, NFS, Samba, SSH, dan juga Rsync.
Semoga paham dengan penjelasan saya ya hehe 😂, silakan tinggalkan komentar jika kurang paham sebisa mungkin akan saya bantu.
Manfaatkan STB bekas sebagai NAS dan server streaming
Baiklah kita langsung masuk saja ke tutorial cara untuk menjadikan stb bekas indihome ini menjadi server streaming dan juga nas storage dengan jellyfin dan juga openmediavault.
Install dan Setup openmediavault
1. Untuk langkah pertama, kalian diharuskan untuk menginstall openmediavault di stb kalian terlebih dahulu, sebelumnya saya sudah membuatkan artikel bagaimana cara install openmediavault di stb, untuk artikel tersebut kalian bisa baca diblog ini yang sudah saya publish sebelumnya.
2. Jika kalian sudah melakukan installing openmediavault di stb kalian masing-masing, selanjutnya kalian buka control panel WebUI openmediavaultnya, masukan username dan password kalian masing masing.
3. Jika sudah masuk kedalam dashboard control panel webUI openmediavault, selanjutnya, kalian plug in atau kalian pasang harddisk external kalian ataupun flashdisk kalian.
Jika sudah terpasang device external kalian baik itu flashdisk ataupun harddisk external, kita check statusnya pada menu storage → File System. Seperti gambar dibawah ini.
Kalian check statusnya sudah mount dan online apa belum, jika flashdisk atau harddisk external kalian belum di mount, maka tampilan statusnya akan seperti gambar dibawah ini.
Jika tampilannya seperti gambar diatas, silakan kalian mount terlebih dahulu dan jika sudah di mount, maka tampilannya akan seperti gambar dibawah ini.
4. Jika harddisk atau flashdisk kalian sudah berhasil di mount, selanjutnya kita setting shared folder, caranya kalian pilih menu Access right management → shared folder seperti gambar dibawah ini.
5. Selanjutnya, +add lalu akan muncul window add shared folder seperti gambar dibawah ini.
Pada kolom name berikan nama folder yang akan kalian share, lalu pada device pilih penyimpan external kalian yang ingin kalian gunakan, disini saya hanya menggunakan 1 buah flashdisk.
Pada Path biarkan saja itu akan terisi otomatis jika kalian sudah memilih device dan memberikan nama. Selanjutnya untuk menu kolom permissions kalian pilih Administrator: read/write, Users: read-only, Other: read-only lalu untuk comment itu opsional kalian bisa isi bisa juga tidak.
Jika sudah kalian bisa langsung tekan tombol save.
Jika sudah tampilannya akan seperti gambar dibawah, Nah kita sudah membuat folder untuk di share.
6. Langkah selanjutnya, kita akan setting samba di openmediavault untuk sebagai media atau cara untuk upload file kedalam openmediavault. Selain service samba, di openmediavault tersedia service lainnya yang bisa kalian gunakan.
Untuk setting samba di openmediavault, caranya kalian pilih dan klik menu service → SMB/CIFS seperti gambar dibawah ini.
Selanjutnya pada bagian general settings, kita enable lalu kita save selanjutnya pilih menu tab shares, seperti gambar dibawah ini.
Jika sudah berada di tab menu shares, disini saya hanya memberikan beberapa saja yang harus di isi seperti enable harus di aktifkan, shared folder pilih folder yang sudah kita buat tadi.
Comment itu opsional boleh kalian isi atau tidak di isi juga tidak masalah, selanjutnya public pilih guest allowed, silakan jika ingin memilih yang lain.
Jika sudah langsung tekan tombol save saja.
Jika kalian bingung, silakan lihat gambar dibawah ini.
Jika sudah kalian save tampilannya akan seperti gambar dibawah ini.
Nah sekarang samba server sudah aktif dan sudah bisa kita akses, disini saya test dengan menggunakan sistem operasi windows 7 saya akan memasukan perintah \\(ip-address) pada window run dan tekan tombol enter, seperti gambar dibawah.
Setelah menekan tombol enter maka hasilnya saya berhasil masuk samba server dan siap untuk upload file ke openmediavault. Nama foldernya pun sudah sesuai dengan yang tadi sudah kita berikan.
Sekarang sudah bisa upload file dan membuat, menghapus folder. Oke selanjutnya kita buat folder terlebih dahulu didalam folder sambanya, disini di dalam folder media saya membuat 3 folder, yaitu foto, video dan music.
Seperti gambar dibawah ini.
Dan ketiga folder tersebut telah saya isi file sesuai dengan nama filenya.
Contoh file didalam folder gambar.
Contoh file didalam folder video.
[INFO]
File file diatas merupakan file bawaan atau file default dari windows 7.
Oke, sekarang kan dari setiap folder atau dari setiap directory sudah di isi dengan file file, sekarang kita lanjut untuk install dan setup jellyfin.
Install dan setup jellyfin
Selanjutnya jika sudah install dan setup openmediavault, sekarang kalian install jellyfinnya. Untuk artikel cara install jellyfin di stb bekas indihome saya juga sudah buatkan tutorialnya kalian bisa cek dan ikuti caranya di blog ini, cara install jellyfin kalian bisa ikuti caranya mulai dari pertama hingga urutan nomor 16 saja.
Oke next, Langkah selanjutnya jika kalian sudah selesai install jellyfin, masuk kehalaman dashboard atau homepage atau halaman utama jellyfin, cara mengakses nya masukan ip address
serta port 8096 (ip-adress):8096 atau (contoh) 192.168.1.1:8096 di url bar address di web browser kalian, sesuaikan ip address yang sudah kalian dapatkan pada installasi jellyfin.
Seperti gambar dibawah ini, saya menggunakan ip 192.168.30.253. Setelah itu akan muncul login form dan masukan username dan password yang sudah kalian dapatkan saat installasi jellyfin sebelumnya.
Setelah sudah di halaman homepage jellyfin, klik menu atau tanda 3 garis tumpuk di samping logo jellyfin, seperti gambar dibawah.
Selanjutnya pilih menu dashboard, pilih menu libraries lalu klik tambah pustaka media seperti gambar dibawah ini.
Selanjutnya pilih tipe konten disini saya memilih tipe konten music, lalu selanjutnya klik tombol tambah seperti pada gambar 2.
Pada gambar 3 pilih folder yang sudah dibuat di openmediavault, jika sudah klik ok atau baik seperti pada gambar 4.
Selanjutnya hasilnya akan seperti gambar dibawah ini, lanjut saja klik tombol ok atau baik.
Hasilnya akan muncul seperti gambar dibawah ini.
Disini saya membuat 3 library pada jellyfin karena sebelumnya saya membuat 3 folder, lakukan seperti cara sebelumnya hanya di sesuaikan lokasi foldernya saja, hasilnya seperti gambar dibawah ini.
Langkah selanjutnya kita buat akun user untuk login kedalam jelyfin agar bisa mengakses library yang sudah kita buat, caranya klik menu users → lalu klik tombol tanda tambah (+).
Selanjutnya masukan username dan password dan juga berikan centang atau ceklis pada akses ke semua pustaka, jika sudah klik tombol save atau simpan.
Maka hasilnya akan seperti gambar dibawah ini.
Sekarang coba kalian test dan memasukan akun user yang sudah dibuat tadi, maka hasilnya akan muncul library yang sudah kalian buat sebelumnya.
seperti gambar dibawah ini.
Untuk android kalian bisa mendownload aplikasi jellyfin di playstore.
Untuk terhubung dengan server jellyfin di android, kaian bisa lihat video dibawah ini.
Ini saja yang bisa saya bagikan pada artikel ini yang membahas cara cara menjadikan stb bekas indihome menjadi mini server nas storage dan juga server streaming, semoga bermanfaat ya, silakan berikan masukan, saran, kritik pada kolom komentar dibawah ini.
Sekian terimakasih.




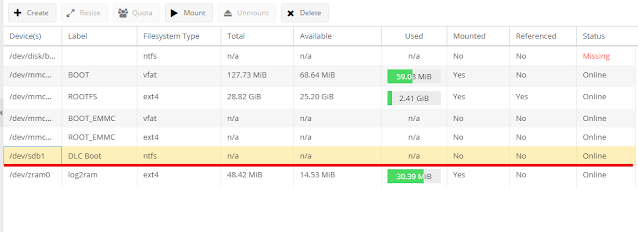

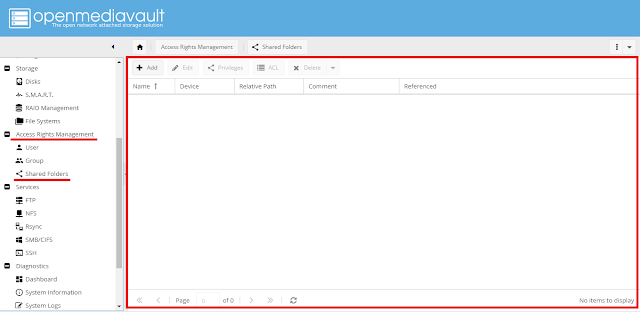





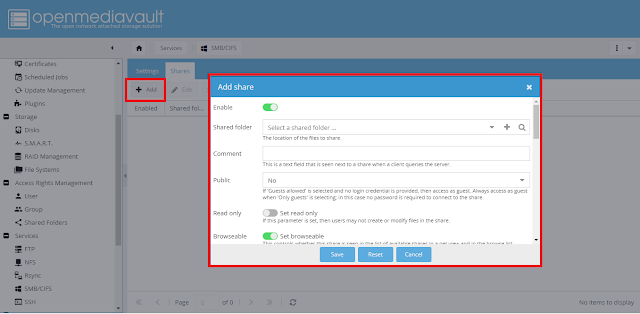




















thanks tutorialnya sangat membantu sekali
BalasHapus