apt-get install apache2 -y
4. Oke, jika kalian sudah selesai install web server apache2 nya, sekarang kita cek status web server apache2 kita dengan memasukan perintah:
Systemctl status apache2
5. Jika statusnnya sudah active(running) maka status web server kalian sudah berhasill aktif dan sudah bisa diakses, selanjutnya kalian masukan perintah dibawah ini:
Systemctl start apache2
Systemctl enable apache2
Sekarang kita coba akses web server apachenya di web browser, gunakan web browser yang biasa kalian pakai dan masukan ip address server kalian di url address bar browser kalian.
Jika sudah benar benar selesai install web server apache2nya dan ip server kalian sudah benar maka hasilnya akan muncul halaman homepage default dari web server apache2 nya, seperti gambar dibawah ini.
Install Database Mysql
1. Jika kalian sudah selesai menginstall web server apache2 nya, langkah selanjutnya kita install database mysql, masukan perintah dibawah untuk install mysql.
apt-get install mysql-server
2. Selanjutnya kita konfigurasi mysql security atau kita buat akun root di mysqlnya, dengan memasukan perintah dibawah ini:
mysql_secure_installation
Selanjutnya jika sudah memasukan perintah diatas, kalian disuruh untuk memasukan password baru untuk akun root mysql kalian.
Jika sudah kalian akan disuruh memasukan perintah yes atau no pada remove anonymouse users? kalian cukup tekan tombol y lalu enter saja.
Lalu muncul pertanyaan baru yaitu, Disallow root login remotely? kalian cukup tekan tombol y lalu enter saja.
Pada pertanyaan, remove test database and access to it? cukup tekan tombol y lalu enter.
Reload Previlege tables now? tekan huruf y lalu enter.
Seperti gamba dibawah ini.
Jika sudah, sekarang kita test dengan login mysql menggunakan akun root yang sudah kita buat tadi, caranya cukup memasukan perintah:
mysql -u root -p
Jika kalian sudah memasukan perintah diatas, akan muncul perintah dimana kita itu disuruh memasukan password root yang sudah kita buat tadi. Jika password yang kalian masukan sudah benar, maka kalian bisa memasukan perintah-perintah mysql.
Contohnya perintah melihat database yang sudah tersedia dalamnya, dengan memasukan perintah:
show databases;
Jangan lupa titik komanya, lalu tekan tombol enter maka akan muncul database yang sudah tersedia didalamnya, seperti gambar dibawah ini.
Untuk exit dari mysql, kalian hanya cukup memasukan perintah exit; saja, seperti gambar dibawah ini.
Install PHP 7.2 Di Ubuntu Server 18.04
1. Selanjutnya kita install PHP 7.2 untuk ubuntu server 18.04 miliki kita, caranya cukup mudah kalian hanyaa perlu memasukan perintah dibawah ini.
apt-get install libapache2-mod-php php-opcache php-cli php-gd php-curl php-mysql
Seperti gambar dibawah ini.
2. Jika proses installasi phpnya sudah selesai, sekarang kita masuk kedalam folder /var/www/html untuk menguji apakah php kita sudah berjalan dan sudah benar benar terinstall di server kita?
Kalian masuk terlebih dahulu kedalam folder /var/www/html dengan memasukan perintah:
cd /var/www/html
Jika sudah masuk kedalam folder htmlnya kalian lihat isi directorynya, didalam folder html hanya terdapat satu buah file index.html, nah selanjutnya kita buat file info.php seperti gambar dibawah ini.
3. Didalam file info.php masukan script php dibawah ini:
<?php
phpinfo();
?>
Jika sudah kalian save dengan kombinasi tombol ctrl + o atau ctrl + x.
Sebelum menguji php ini berjalan atau tidak, kita restart web server apachenya terlebih dahulu, masukan perintah dibawah ini.
systemctl restart apache2
Jika sudah memasukan perintah restart web server, kita cek terlebih dahulu apakah status web servernya sudah active (running) atau belum? perintah nya seperti sebelumnya yaitu:
systemctl status apache2
Seperti gambar dibawah ini.
Status webserver di server saya sudah running, sekarang kita bisa cek atau menguji apakah php di server saya berjalan atau tidak.
Cara mengujinya kalian buka web browser kalian lalu akses ip address server kalian ditambahkan dengan /info.php, IP Address server saya adalah 192.168.100.20 maka untuk mengujinnya saya memasukan ip address ditambah dengan /info.php menjadi 192.168.100.10/info.php di bar url address saya, seperti gambar dibawah ini.
Install Phpmyadmin
Selanjutnya kita install phpmyadmin di server kita. Dengan kita menginstall phpmyadmin ini kita dapat mengelola database mysql kita dengan menggunakan webbase, akan riibet bukan? kalau kita mengelola database dengan menggunakan CLI.
Tapi beberapa orang mungkin bisa mengelol database dengan CLI mungkin itu sudah di tingkat tinggi skill nya hehe. Baiklah langsung saja kita install phpmyadmin ini di server ubuntu 18.04 LTS.
1. Masukan perintah dibawah ini untuk melakukan installasi software atau package phpmyadmin, perintah:
apt-get install phpmyadmin
Tekan tombol huruf Y dan tekan enter untuk melanjutkan proses installasi, seperti gambar dibawah ini.
2. Saat proses installan jalan akan muncul window konfigurasi phpmyadmin, disini kita milih apache2 jika sudah langsung pilih ok dan enter, seperti gambar dibawah ini.
Jika sudah tunggu proses installasi akan berlanjut, seperti gambar dibawah ini.

3. Selanjutnya muncul kembali phpmyadmin configure, disini kita pilih yes.
4. Selanjutnya kita disuruh memasukan password mysql untuk phpmyadmin.
5. Masukan kembali password yang sama untuk melakukan konfirmasi.
6. Jika sudah tunggu hingga proses installasinya selesai.
7. Lalu setelah itu kita buat user login ke phpmyadmin terlebih dahulu, caranya kita masuk dulu ke mysql, dengan memasukan perintah:
mysql -u root -p
8. Jika sudah masuk kedalam mysql, kita buat akun mysqlnya untuk bisa login kedalam phpmyadmin, caranya kalian masukan perintah:
CREATE USER 'usersql'@'%' IDENTIFIED BY 'usersql18';
usersql adalah username
usersql18 adalah password
ini hanya sebagai contoh saja, jadi buatlah password yang kuat dan unik.
Setelah itu masukan juga perintah dibawah ini:
GRANT ALL PRIVILEGES ON *.* TO 'usersql'@'%'WITH GRANT OPTION;
Jika sudah kalian langsung saja exit.
9. Sekarang untuk mengetesnya, kita login ke webbase phpmyadmin dengan memasukan http://(ip-address-server-kalian)/phpmyadmin
Contohnya seperti gambar dibawah ini.
Karena disini saya sudah
setting ip address static di server saya dengan ip address 192.168.100.146, maka di url bar address untuk agar saya bisa mengakses halaman login form phpmyadmin saya memasukan alamat
192.168.100.146/phpmyadmin yang otomatis ke direct ke halaman 192.168.100.146/phpmyadmin/index.php
Seperti yang terlihat pada gambar diatas.
Jika sudah berada didalam login form phpmyadmin, kalian masukan user login yang sudah dibuat tadi.
Saya membuat user login dengan username usersql dan password usersql18, jika benar maka akan masuk kedalam dashboard phpmyadmin, seperti gambar dibawah ini.
Seperti itu lah cara install LAMP di ubuntu server 18.04 LTS, silakan berikan saran, kritik atau masukan di blog ini atau tentang artikel ini.
Semoga artikel ini dapat bermanfaat.
Sekian terimakasih.











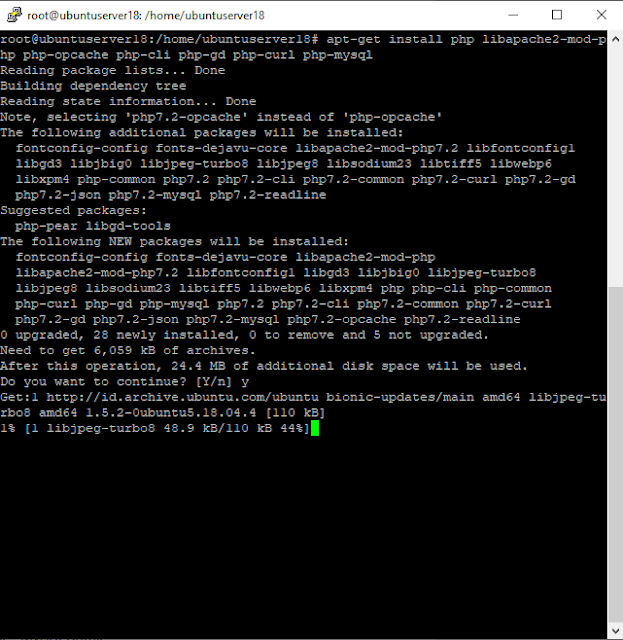


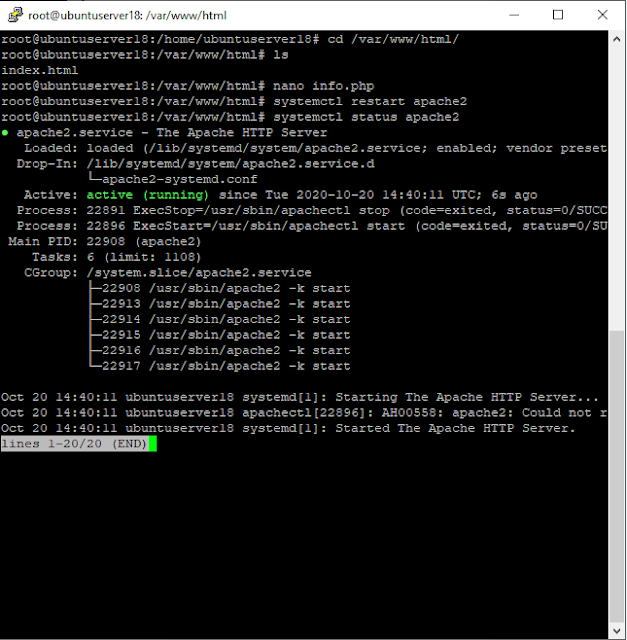


















Komentar
Posting Komentar