Cara Install Mikrotik CHR Di Software GNS3
Cara install mikrotik CHR di GNS3 - Selain di virtualbox, dengan kita menginstall mikrotik CHR pada GNS3 dengan menggunakan qemu, kita bisa belajar melakukan konfigurasi mikrotik seperti melakukan konfigurasi dasar, belajar konfigurasi routing dengan mikrotik di gns3 dan banyak lagi.
Kita bisa melakukan belajar konfig mikrotik dengan software virtualbox atau vmware ataupun bisa juga menggunakan eve-NG dan GNS3, untuk kali ini saya akan share cara install mikrotik CHR di GNS3 baik untuk linux ataupun windows.
Silakan ikuti langkah-langkah install mikrotik CHR dibawah ini.
Cara install mikrotik CHR di GNS3
Sebelum melakukan installasi mikrotik CHR di GNS3, ada langkah langkah yang harus kalian penuhi terlebih dahulu seperti yaitu:
- Sudah install GNS3 baik itu di windows ataupun di linux
- Memiliki file img mikrotik CHR
- Niat belajar
Untuk bisa mendapatkan file img mikrotik CHR kalian bisa kunjungi website mikrotik.com/download lalu pada bagian halaman download terdapat banyak file routerOS. Silakan kalian pilih Cloud Hosted Router lalu pilih imagesnya yaitu raw disk image.
Selanjutnya, pilih yang versi stable seperti gambar dibawah ini.
Jika sudah memiliki file img dari mikrotik CHR nya dan sudah melakukan installasi GNS3 di windows ataupun linux, sekarang lanjut ke install mikrotik CHR di GNS3
1. Kalian buka terlebih dahulu aplikasi GNS3 nya, lalu saat sudah terbuka pilih menu edit lalu pilih preferences atau kalian bisa menggunakan kombinasi tombol keyboard atau shortcut keyboard yaitu CTRL+shift+P untuk membuka menu preferences.
seperti gambar dibawah ini.
2. Saat window Preferences sudah terbuka, pilih menu Qemu VMs lalu klik tombol new nanti akan muncul window baru, seperti gambar dibawah ini.
3. Selanjutnya, kalian isikan nama disini saya memberikan nama Mikrotik CHR V6.48.1 jika sudah selesai memberikan nama silakan klik tombool next seperti gambar dibawah ini.
4. Next step, pada qemu binary dibiarkan default saja dan untuk ram nya kalian bisa isikan 64MB, 128MB, atau 256MB. Seharusnya 64MB atau 128MB sudah cukup.
Disini saya mengisi RAM 128MB, jika pada qemu binary kosong pastikan kalian sudah melakukan install qemu di windows 10.
5. Pada langkah selanjutnya, kalian disuruh untuk memilih console type secara default akan terpilih telnet maka ini dibiarkan saja. Kalian bisa langsung tekan tombol next.
6. Selanjutnya disuruh untuk memasukan file img mikrotik CHR yang sebelumnya sudah kita download. Saran saya buat lah folder baru dan extract file img mikrotik chr didalam folder yang kalian buat.
Seperti saya, disini saya membuat folder baru yang namanya SOFTWARE lalu saya melakukan extract file img di dalam folder tersebut agar lebih rapih.
Untuk memasukan file img mikrotik CHRnya kalian bisa klik tombol browse cari file img mikrotik kalian lalu pilih. Jika sudah dipilih file img mikrotiknya, kalian bisa langsung tekan tombol finish.
Seperti gambar dibawah ini.
Tetapi untuk sekarang default interface hanya memiliki 1 dan juga icon pada mikrotik CHR kita masih icon default.
Kita akan custom jumlah port interface dan icon pada mikrotik chr nya, silakan kalian ikuti langkah-langkahnya dibawah ini.
7. Klik tombol edit lalu akan muncul window baru, selanjutnya pada bagian symbols kalian klik tombol browse
Seperti gambar dibawah ini.
8. Selanjutnya, kalian ketikan kata router pada menu filter lalu kalian bisa milih ingin menggunakan yang classic, affinity-circle-blue atau yang lain.
Disini saya menggunakan affinity circle-blue, jika kalian sudah memilih symbol yang kalian ingin kan kalian bisa langsung klik tombol ok.
9. Selanjutnya, kalian klik menu network seperti gambar dibawah ini.
Next, kalian ubah nilai atau angka pada bagian adapter, secara default angkanya adalah 1 kalian bisa ganti sesuai keinginan kalian.
Disini saya mengubahnya menjadi angka 5 jika sudah kalian bisa langsung klik tombol ok.
Seperti gambar dibawah ini.
Nah sekarang simbol dan jumlah port interface pada mikrotik CHR sudah selesai di custom, seperti gambar dibawah ini.
jika kalian klik all device di GNS3 maka akan muncul mikrotik CHR yang sudah kita install dan setting tadi, seperti gambar dibawah ini.
Update : terdapat problem yaitu HAXM accelaration support is not installed on this host yang saya temui waktu melakukan install mikrotik CHR di GNS3 di windows menggunakan processor AMD.
Untuk mengatasi problem HAXM accelaration support is not installed on this host pada GNS3 saat selesai install mikrotik CHR, kalian bisa baca disini tentang cara mengatasi HAXM accelaration support is not installed on this host di GNS3.
Penutup
Bagaimana mudah bukan untuk install mikrotik CHR di GNS3? sekarang kalian sudah bisa belajar jaringan komputer ataupun belajar konfigurasi seperti routing dengan menggunakan mikrotik.
Silakan berikan masukan, kritik dan juga saran dikolom komentar dibawah yang sudah tersedia.
Kritik, saran dan masukan yang diberikan oleh kalian merupakan bentuk support untuk blog ini agar bisa lebih baik kedepannya.
Sekian Terimakasih.









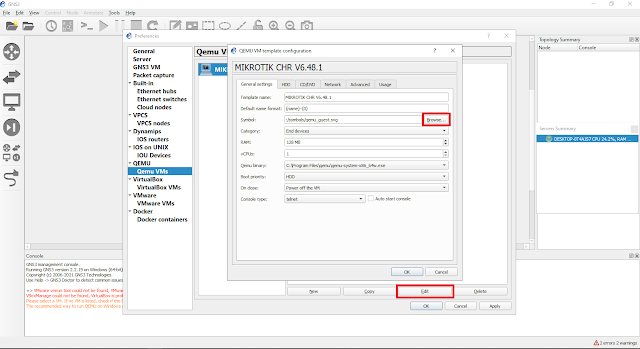








Komentar
Posting Komentar