Cara Konfigurasi Trunking VLAN Di Cisco Packet Tracer
Konfigurasi trunking vlan di cisco packet tracer – Sebelumnya saya sudah bahas tentang cara konfigurasi vlan dasar di switch cisco. Kali ini saya akan membagikan tutorial tentang vlan kembali tentang cara konfigurasi vlan trunking di switch cisco packet tracer.
Untuk bisa melakukan konfigurasi vlan di switch, kalian memerlukan switch pintar atau biasa disebut dengan switch managed. Kalau menggunakan switch unmanaged tidak bisa melakukan konfigurasi, karena switch tersebut hanya bisa plug and play saja.
Tapi kita bisa menggunakan menggunakan software cisco packet tracer untuk bisa melakukan konfigurasi vlan di switch cisco. Cisco packet tracer ini bisa kalian install di berbagai platform seperti linux, windows, MacOS. Untuk android ada juga sih tetapi ga pernah makai saya hehe. Oke lanjut.
Baiklah langsung saja kita mulai tutorial cara konfigurasi vlan trunking di switch cisco packet tracer, kalian bisa ikuti langkah langkah konfigurasinya dibawah ini.
Konfigurasi trunking vlan di switch cisco
Topologi sederhana
Tentunya kalian harus menginstalll cisco packet tracer terlebih dahulu, lalu buat topologi sederhana untuk belajar konfigurasi trunking vlan di cisco packet tracer.
Saya menggunakan topologi seperti dibawah ini. Topologinya yaitu:
2 buah switch cisco
4 buah PC client, masing masing 2 PC client berada di switch yang sama dan 2 PC client tersebut berada di vlan yang sama tetapi berbeda switch.
Kita akan melakukan konfigurasi vlan trunking di switch, agar kedua switch tersebut dapat saling terhubung.
Dan client berada di vlan yang sama tetapi di switch yang berbeda akan bisa saling terhubung, begitu sebaliknya jika client yang berbeda vlan tidak akan saling terhubung.
Konfigurasi vlan di switch0
1. Jika sudah membuat topologi seperti gambar diatas ini, sekarang kita lakukan konfigurasi pada switch0.
Kita akan memberikan nama dari masing masing vlan. Perintahnya adalah:
Switch>enSwitch#conf tSwitch(config)#vlan 10Switch(config-vlan)#name kuningSwitch(config-vlan)#exitSwitch(config)#vlan 20Switch(config-vlan)#name biruSwitch(config-vlan)#exit
2. Sekarang kita setting interface pada switch untuk memasukan vlan sesuai dengan topologi, caranya kalian bisa ikuti perintah dibawah ini.
Switch(config)#int fa0/1Switch(config)#switchport mode accessSwitch(config)#switchport access vlan 10Switch(config-if)#exitSwitch(config)#int fa0/2Switch(config)#switchport mode accessSwitch(config)#switchport access vlan 20Switch(config-if)#exit
Switch terhubung dengan PC0 melalui interface Fa0/1, maka pada interface fa0/1 saya jadikan atau setting sebagai vlan 10.
PC1 terhubung dengan switch melalui interface Fa0/2 pada switch, maka saya setting interface fa0/2 sebagai vlan 20, seperti pada gambar topologi.
3. Sekarang kita cek status vlan pada switch, apakah konfigurasi yang kita lakukan sebelumnya sudah benar.
Caranya adalah kalian cukup masukan perintah:
Switch(config)#do show vlan
4. Sekarang kita konfigurasi interface fa0/24 pada switch sebagai mode trunking. Caranya masukan perintah dibawah ini.
Pada interface fa0/24 ini terhubung dengan switch1 yang dihubungkan melalui interface fa0/24 juga.
Konfigurasi vlan di switch1
1. Jika konfigurasi vlan sebelumnya sudah benar pada switch0 dan sudah sesuai dengan topologi, maka kita lanjut ke konfigurasi vlan di switch satunya.
Pada di switch1 lakukan perintah konfigurasi yang sama seperti pada switch0, seperti gambar dibawah ini.
Switch>enSwitch#conf tSwitch(config)#vlan 10Switch(config-vlan)#name kuningSwitch(config-vlan)#exitSwitch(config)#vlan 20Switch(config-vlan)#name biruSwitch(config-vlan)#exit
2. Jika sudah memberikan nama pada masing masing id vlan yang akan digunakan. Sekarang kita setting interface vlan pada switch, masukan perintah dibawah ini.
Switch(config)#int fa0/10Switch(config)#switchport mode accessSwitch(config)#switchport access vlan 10Switch(config-if)#exitSwitch(config)#int fa0/11Switch(config)#switchport mode accessSwitch(config)#switchport access vlan 20Switch(config-if)#exit
3. Untuk melakukan cek pada status vlan di switch cisco, masukan perintah do show vlan atau show vlan.
4. Seperti pada switch0, di switch1 untuk port fa0/24 kita setting sebagai mode trunk agar kedua switch bisa saling terhubung.
Caranya masukan perintah dibawah ini.
Switch(config)#int fa0/24Switch(config-if)#switchport mode trunkSwitch(config-if)#exit
Uji coba vlan trunking di cisco packet tracker
Kalian bisa lihat pada gambar dibawah ini.
Gambar dibawah adalah melakukan pengetesan saat kita sudah selesai melakukan konfigurasi vlan trunking di switch cisco packet tracer.
PC0 melakukan ping ke PC3 hasilnya berhasil, karena merupakan 1 VLAN yang sama yaitu sama sama vlan 10.
Pada PC 0 melakukan ping ke PC 1 dan PC 2 hasilnya failed, karena tidak berada dalam 1 VLAN yang sama dengan PC 0.
PC2 melakukan ping ke PC1 hasilnya berhasil, karena merupakan 1 VLAN yang sama yaitu sama sama vlan 20.
Semoga penjelasan tentang konfigurasi vlan trunking di switch cisco dapat mudah di mengerti, silakan tinggalkan komentar.
Terima kasih.









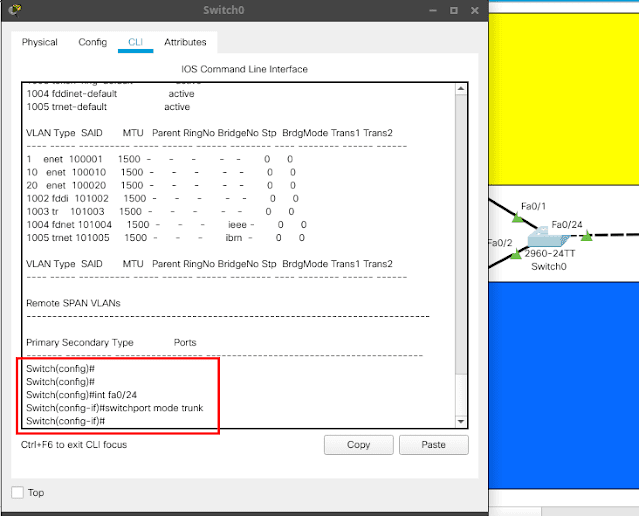




Komentar
Posting Komentar