Cara Import VM Ubuntu Server Ke GNS3
Cara mudah untuk import Ubuntu Server VM virtualbox ke GNS3 - Di artikel ini akan share untuk cara import vm ubuntu server virtualbox ke GNS3, caranya cukup mudah untuk diikuti. Silakan kalian ikuti tutorialnya dibawah ini.
GNS3 merupakan software simulasi jaringan sama seperti cisco packet tracer tapi untuk cisco packet tracer hanya bisa menggunakan perangkat cisco saja, berbeda dengan gns3 yang bisa menggunakana berbagai macam perangkat.
GNS3 ini bisa kalian download secara gratis di website officialnya. Cara install GNS3 juga cukup mudah, gns3 dapat diinstall di windows ataupun linux.
Oke kita lanjut saja langsung ke tutorial cara import ubuntu server vm di virtualbox ke gns3, ikuti langkah langkahnya dibawah ini.
Cara Import VM Ubuntu Server Ke GNS3

Install Ubuntu Server di Virtualbox
Untuk melakukan import VM ubuntu server ke GNS3, kalian diharuskan untuk melakukan installasi ubuntu server terlebih dahulu di virtualbox.
Atau kalian bisa import file Ubuntu server VDI dibawah lalu kalian import ke virtualbox kalian, jika kalian tidak ingin install dari awal ubuntu servernya.
Untuk spesifikasi vm ubuntu server dibawah adalah:
- 1 Core CPU
- 1GB RAM
- 20GB Storage
Klik dibawah ini untuk mendownload file ubuntu server untuk virtualbox. Untuk Ukuran file tersebut adalah 4GB
Settings network pada VM ubuntu server di virtualbox
1. Setelah kalian sudah selesai melakukan installasi atau import vm ubuntu server di virtualbox, kalian bisa shutdown atau matikan vm ubuntu server kalian terlebih dahulu.
Lalu klik vm ubuntu server kalian, lalu pilih settings seperti gambar dibawah ini.
2. Selanjutnya kalian akan berada dibagian general, lalu kalian klik tab network lalu pada adapter1 ubah menjadi Not attached, seperti gambar dibawah ini.
Baca juga : Tutorial cisco packet tracker
Menambahkan VM Ubuntu Server ke GNS3
1. Jika kalian sudah melakukan setting network pada VM ubuntu di virtualbox, selanjutnya kalian bisa buka aplikasi GNS3 kalian baik di windows ataupun di linux.
2. Jika sudah membuka aplikai GNS3 nya, kalian bisa klik edit → Preferences seperti gambar dibawah ini.
Seperti gambar dibawah ini.
4. Selajutnya, kita akan disuruh unuk membuat VM template virtualbox, setelah kalian klik new kita akan disuruh untuk memilih server type.
Karena hanya ada 1 dan servernya juga ada di lokal saya yaitu di virtualbox maka saya akan memilih run this virtualbox vm on my local computer lalu kalian bisa klik next.
5. Lalu selanjutnya kita akan disuruh untuk memilih vm list di virtualbox yang ingin kita masukan kedalam gns3, disini saya akan import vm ubuntu server ke gns3.
Seperti gambar dibawah ini.
Jika sudah kalian bisa langsung klik tombol apply dan ok.
7. Jika kalian klik browse all device maka template vm virtualbox akan muncul seperti gambar berikut.
Seperti itu ya cara untuk menambahkan vm virtualbox ke gns3, semoga dapat bermanfaat untuk kalian yang ingin membuat labs di gns3, silakan tinggalkan komentar kalian dikolom komentar dibawah jika ingin ada yang disampaikan.
Terimakasih.

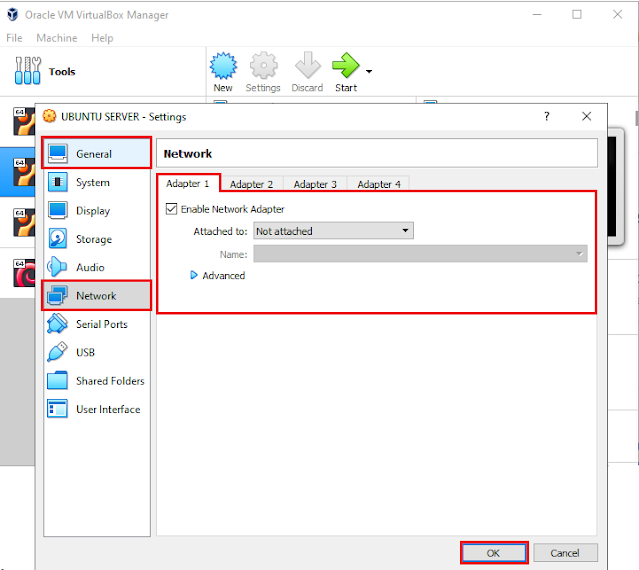

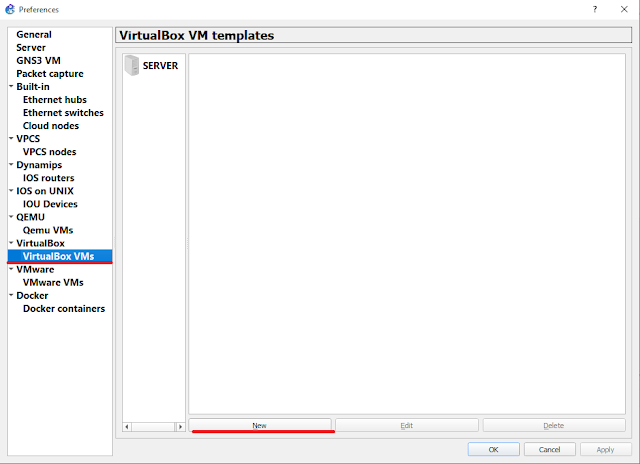
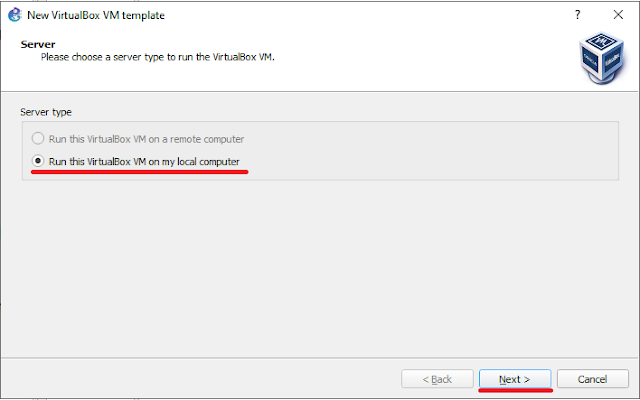






Komentar
Posting Komentar